Tipps & Tricks
für mehr Leistung.
So geht’s!
Aber auch bei Laptops kommt man irgendwann an den Punkt, an welchem das Laptop zu langsam ist und man sich eine Beschleunigung wünscht. Mit unseren Tipps zeigen wir dir einige Tricks und Handgriffe, wie du dein Laptop schneller machen kannst.
wieder schneller machen!
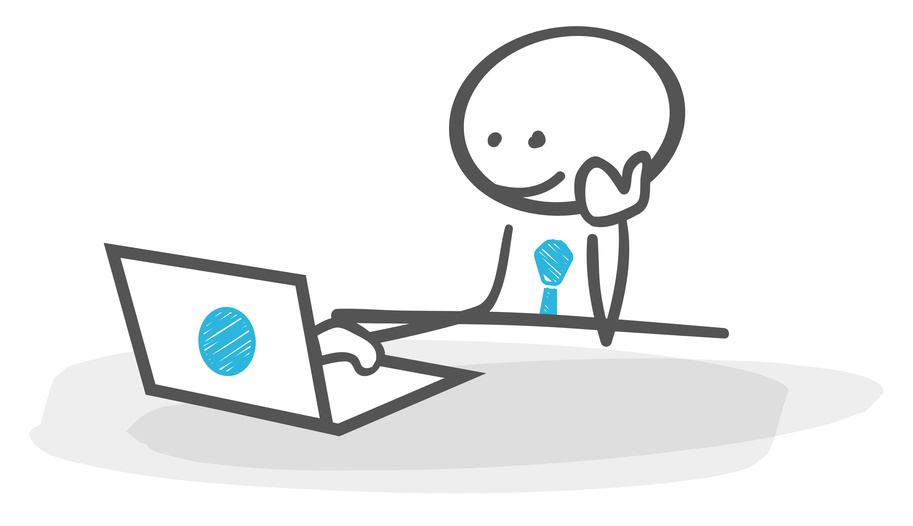

Leistungssteigerung
durch Aufrüstung.
Auf der Hardware-Seite ist es auch für den Laien möglich, durch Aufrüstung des Arbeitsspeichers oder Tausch der Festplatte in eine SSD mehr aus deinem Laptop herauszuholen. Hierzu musst du kein Computertechniker sein. Wir zeigen dir, wie du die Leistung deines Laptops mit ein paar wenigen Handgriffen enorm steigern kannst. Und im Vergleich zum Kauf eines neuen Mainboards und einer neuen CPU ist die Anschaffung einer neuen SSD und zusätzlichem Arbeitsspeicher relativ günstig. Günstige Hardware-Preise machen es dir möglich, auch mit einem kleinen Budget mehr Leistung aus deinem Laptop herauszuholen.
Zusätzlich ist es möglich, die Konfiguration des Betriebssystems zu optimieren und so die maximale Leistung aus deinem Laptop herauszuholen.
Arbeitsspeicher vergrößern
Laptops werden in der Standardvariante heute oft mit 4 GB Arbeitsspeicher ausgeliefert. Das ist im ersten Moment für das Betriebssystem und kleinere Anwendungen auch ausreichend. Moderne Software braucht aber immer mehr Arbeitsspeicher und wenn man mal mehrere Programme gleichzeitig laufen hat, sind die 4 GB RAM auch schnell belegt. Je nach Software kommst du aber auch schon mit nur einer laufenden Anwendung bei 4 GB an die Leistungsgrenze. Eine Verdoppelung des Arbeitsspeicher von 4 auf 8 GB bringt oft eine super Performance-Steigerung. Hier lohnt es sich, in zusätzlichen Arbeitsspeicher zu investieren. Der Performance-Gewinn bei einer Steigerung von 4 auf 8 GB ist in den meisten Fällen deutlich spürbar. Eine weitere Verdoppelung auf 16 GB bringt hingegen nur in den wenigsten Fällen eine spürbare Verbesserung. Das ist aber sehr stark davon abhängig, welche Programme du nutzt. Bei sehr Arbeitsspeicher hungrigen Anwendungen ist auch eine Erweiterung auf 16 GB empfehlenswert. Falsch machst du mit einer Vergrößerung des Arbeitsspeichers auf jeden Fall nichts.
Was leistet der Arbeitsspeicher?
Der Arbeitsspeicher in einem Computer wird häufig auch RAM (Random Access Memory) bezeichnet. Hauptaufgabe des Arbeitsspeichers ist es, die während deiner Arbeit am Rechner anfallenden Daten zu speichern. Der RAM ist sozusagen das schnelle Kurzzeitgedächtnis des Computers. Arbeitsspeicher und Prozessor sind direkt miteinander verbunden. Das ermöglicht einen sehr schnellen Zugriff auf die im Speicher abgelegten Daten. Ist zu wenig Arbeitsspeicher vorhanden, müssen Daten auf der Festplatte gespeichert werden. Das hat aber enorme Geschwindigkeitseinbußen zur Folge, da der Zugriff auf die Festplatte wesentlich langsamer ist.
Woran erkennst du, dass du mehr RAM benötigst?
- Die Ausführung von Befehlen und das Starten von Programmen dauert lange.
- Der Wechsel zwischen Programmen geht nicht flüssig.
- Es kommt immer wieder zu Aussetzern – der Computer „friert ein“.
- Beim Ausführen von Programmen kommt der Hinweis, dass nicht genug Arbeitsspeicher zur Verfügung steht.
Wie viel Arbeitsspeicher steckt im Laptop?
Um den Arbeitsspeicher in deinem Laptop zu vergrößern, musst du zuerst schauen, ob noch ein Steckplatz frei ist und welchen Speicherriegel du brauchst. Die meisten Laptops haben einen Speicherriegel eingebaut und noch einen Steckplatz frei. Hast du keinen zusätzlichen Steckplatz frei, ist zu überlegen, ob es preislich noch interessant ist, den eingebauten Speicherriegel komplett durch einen größeren Arbeitsspeicher zu ersetzen.
Eine Möglichkeit zum Öffnen des Task-Managers ist dieser Shortcut:
[Strg]+[Shift]+[Esc]
Habt ihr als Betriebssystem Windows 10, öffnet sich der Task-Manager nur in einem kleinen Fenster. Ein Klick auf „Mehr Details“ zeigt alle Informationen und der Tab „Leistung“ zeigt euch den installierten Arbeitsspeicher und wie viel davon gerade in Gebrauch ist. Um den Windows Task-Manager zu öffnen gibt es noch weitere Möglichkeiten. So kannst du ihn per Maus öffnen oder eine von mehreren Tastenkombinationen benutzen.
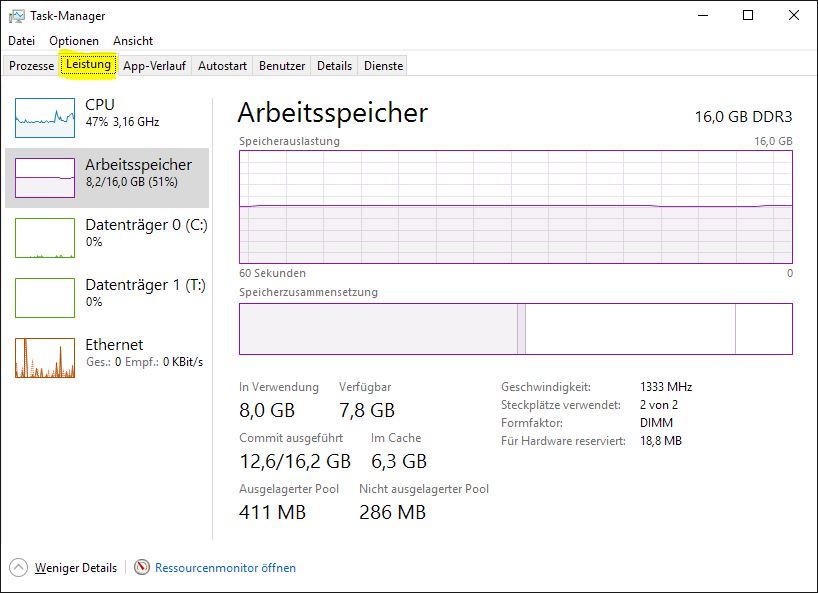
Task-Manager öffnen:
- Per Rechtsklick auf die Taskleiste öffnet sich ein Kontextmenü und hier kannst du den Taskmanager starten.
- Ebenso ist die diese bekannte Tastenkombination möglich [Strg]+[Alt]+[Entf]. Sie wird häufig zum Abmelden oder Herunterfahren benutzt. In der Auswahlliste kannst du den Task-Manager per Maus starten.
- Mit der Tastenkombination [Windows-Taste]+[R] öffnet sich der Dialog zum Ausführen von Programmen. Eingabe von taskmgr starten den Task-Manager.
- Benutzt du Windows 8 oder Windows 10 öffnet sich bei Eingabe von [Windows-Taste]+[X] ein umfangreiches Kontext-Menu, das auch zum Starten vieler anderer Systemanwendungen interessant ist.
Ist noch ein Speicherplatz frei?
Jetzt gilt es zu prüfen, ob noch ein RAM-Steckplatz frei ist. Das lässt sich mit kostenlosen Tools herausfinden. Wesentlich einfacher ist es aber, die Windows Kommandozeile zu benutzen. Viele Befehle der Kommandozeile sind den meisten Windows-Benutzern unbekannt und viele scheuen sich davor, sie zu benutzen. Dabei lassen sich mit den Befehlen aber viele Systeminformationen einfach abfragen und Konfigurationen schnell erledigen.
Windows-Kommandozeile öffnen:
[Windows-Taste]+[R]
Im darauf erscheinenden Fenster „Ausführen“ den Befehl cmd eingeben und mit „OK“ bestätigen.
Wie viele Arbeitsspeicher-Riegel sind belegt?
In der Windows-Kommandozeile liefert dir der Befehl:
WMIC memorychip get banklabel, capacity, datawidth, manufacturer, speed, totalwidth
dann alle nötigen Informationen.

%
So holst du wieder mehr aus deinem Laptop heraus!
Wie viel RAM unterstützt mein Windows?
Habe ich ein 32 oder 64 Bit Betriebssystem? In der Kommandozeile gibt dir dieses Kommando Auskunft über deine Betriebssystemarchitektur:
WMIC OS GET osarchitecture /value
Ob und wenn ja wie viel RAM du aufrüsten kannst, hängt entscheidend vom Prozessor, vom Betriebssystem und vom Chipsatz ab. Bei 32-Bit-Systemen sind maximal zwei Speicherriegel mit je zwei GByte sinnvoll. Mehr ließe sich ohnehin nicht adressieren.
Bei einer heute üblichen 64 Bit Windows Installation, können mehr als 4 GB RAM genutzt werden. Die Beschränkung der Speichergröße liegt hier oft an Vorgaben von Microsoft. So adressiert z. B. Windows 7 Home Premium maximal 16 GB, während die höheren Versionen ab Windows 7 Professional bis zu 192 GB adressieren können.
Ob deine Windows-Installation 16 oder mehr GB Arbeitsspeicher adressieren kann, ist aber relativ egal. Zum einen wirst du bei normalem Gebrauch keinen Unterschied feststellen zwischen 16 oder 32 GB Arbeitsspeicher. Es ist doch eher unwahrscheinlich, dass du auf deinem Laptop so arbeitsspeicherhungrige Anwendungen laufen lässt. Zum anderen und das ist viel wichtiger, unterstützen viele ältere Mainboards nicht mehr als 16 oder 32 GB RAM.
Laptop schneller machen – Checkliste Arbeitsspeicher
- Wie viel Arbeitsspeicher unterstützt meine Windows-Installation? 32- oder 64-Bit Betriebssystem?
- Wie viel Arbeitsspeicher unterstützt mein Mainboard?
- Wie viel Arbeitsspeicher ist installiert?
- Ist noch ein Steckplatz frei?
Arbeitsspeicher-Module gibt es in verschiedenen Geschwindigkeiten. Welche Geschwindigkeit dein Laptop unterstützt hängt vom Mainboard ab. Hier hilft nur ein Blick in das Manual deines Laptops, um herauszufinden, welche Speicherriegel du benutzen kannst. Bei mehr als einem Modul ist es ratsam, identische Module einzusetzen. Das könnte sonst du Kompatibilitätsproblemen führen. Falls doch 2 Module mit unterschiedlicher Geschwindigkeit eingesetzt werden, wird maximal die Geschwindigkeit des langsamsten Moduls genutzt.
